
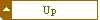
Reading
Room
Thermionic
Audio Books
Last Edited:
12-Sep-2004
| |
You can get more information about your V.H.H. Scott Forum and take
advantage of more features by using the More Options menu. This menu contains a list of
links to such functions as setting up mailing lists or seeing who the top message poster
is on your board. Getting more out of V.H.H. Scott Forum requires that you become familiar
with the More Options menu.
Several of the tasks you can perform from the More Options menu have been covered in
the previous help pages. This page does not repeat that detailed information. For features
and functions that have not been covered, this page gives you the complete story. For
items covered already, this page gives a quick overview and points you to the longer
description.
The More Options menu is divided into four sections with similar tasks:
 | Configuring your own account |
 | Learning about other V.H.H. Scott Forum users |
 | Viewing recent messages and conference profiles |
 | Going beyond your own board and current account |
This page follows this same organization to help you get the most out of using V.H.H.
Scott Forum. Note that if you are a V.H.H. Scott Forum administrator, manager, or
moderator, the More Options menu contains an additional link from which you can perform
administrative tasks; these tasks are described in Section 2 of the book.

If you are participating on a board with no authentication, only three items discussed
on this page appear on the More Options menu: Current Users, Today's Users, and Conference
Profiles.

Configuring Your Account
To display the More Options menu, click the More button on the V.H.H. Scott Forum
menubar. The first three items on the menu let you change how your account is set up. You
can edit your user profile, select which conferences will send you email when new messages
are posted, and subscribe to mailing lists for one or more conferences. Note that these
items do not appear on a board with no authentication. This section describes these
configuration tasks.
Editing Your User Profile
This first item displays the User Profile form on which you can enter and change
personal information such as your address, hobbies, or signature. V.H.H. Scott Forum
displays this information whenever a V.H.H. Scott Forum user clicks on your name in a
posting or user search list. In addition to this information, your user profile also lets
you choose three modes of operation:
 | Frames or non-frames mode |
 | Full topic view or single message view mode |
 | Mailing list as non-digest, digest, or digest/zipped modes |
Setting up Email Notification
If you like, V.H.H. Scott Forum will notify you by email when new messages are posted
in specific conferences. The message is sent once a day when new messages are present. The
time the email is sent is determined by the V.H.H. Scott Forum administrator. You set up
email notification on a per conference basis (by default it is off). For example, let's
say you're writing your master's thesis on snowy egrets and need up-to-date information on
the latest discoveries. Well, you can choose to receive email notification for the
Ornithology conference your university has set up. When someone posts a new message or
topic to that conference, you receive an email notification so that you can check it out
right away.
To receive email notification, follow these steps:
- From the V.H.H. Scott Forum menubar, select More. The More Options menu opens.
- Click Email Notify. The Email Notification Status form opens. The list displays all the
conferences on the current board.
- To receive email notification when new messages are posted to one of these conferences,
check the box next to the name of that conference.
- Click Save when you complete your selection(s).
- To return to the More Options menu, click More Options.
Subscribing to Mailing Lists
As discussed earlier in online help, you can participate in V.H.H. Scott Forum
conferences either by reading and posting messages directly on the board through your
browser or by receiving and sending messages indirectly via email. Being able to
participate in conferences both ways gives you unlimited flexibility. Have a few minutes
to peruse the board? Great! You may find a new conference you hadn't seen or discover that
an old conference has become more interesting. Busy, on the road, and can't take time to
visit the board? No problem. Subscribe the mailing list for one or more conferences and
you receive every message posted to the conference in your favorite email client. You can
respond to messages or start new topics via email. Mailing list support is one of the most
innovative features of V.H.H. Scott Forum 3.0.
Subscribing to mailing lists is described in detail in the online help. In brief, when
you click the Mailing List link on the More Options menu, a list of all conferences with
mailing list support appears (note that not all conferences may have mailing lists). You
choose which conference mailing lists to subscribe to by checking the box to the right of
the conference name. As soon as you save your changes, you should start receiving message
postings by email.

The format in which messages are sent is determined by the mailing list mode set in
your user profile. Also, the email address in your user profile must exactly match the
Reply-To address in your email program.

Learning About Other Users
The next five items on the More Options menu are for finding out more about your fellow
V.H.H. Scott Forum users. For example, you may want to know if one of your colleagues is
logged into the board. Or you may want to locate all users from your local community. To
find the most knowledgeable person in a conference you might first look at the top message
posters. As you become more a part of the V.H.H. Scott Forum community, you'll find many
uses for these user options.
Finding Current Users
The Current Users link on the More Options menu displays a window showing who is using
V.H.H. Scott Forum right now. The list is updated every 60 seconds and also gives a
QuickStats update on the total number of users today (and how many are new users) and the
total number of current users. Each name in the list is a link to that person's user
profile. The Current Users list also includes a link to the Today's Users list.
The current user list is handy when you want to know if a specific person is logged on.
For example, Greg is having a family chat session and wants to see if his brother-in-law
in Japan is also currently logged in. So he checks out the Current Users list. When he
sees his brother-in-law online, he can start the chat session.
Finding Today's Users
The Today's Users link from the More Options menu displays a list of all users who have
logged into the current board today. The list gives you an update on who has been to the
board today and also includes a QuickStats report of total users and current users. Each
user's name is a link to his or her profile. The page also has a link to the Current Users
list.
The Today's Users list is handy when you need to see if a particular individual has
logged in, in case you are looking for a specific response to one of the conferences. Or
you may be a manager posting messages that your team needs to read and you want to find
out who may not have seen the information (of course, if that person is participating by
email, his name would not show up on the list).
Searching for Users
Sometimes you will want to learn more about certain V.H.H. Scott Forum users, but first
you need to find them on the board. The Search Users link from the More Options menu lets
you search for one or more users by any of the following search criteria:
 | any letter(s) contained in the user's first or last name |
 | all users by first or last name |
 | the first letter of the user's first name |
To search for a V.H.H. Scott Forum user by some or all of the first or last
name
- From the V.H.H. Scott Forum menubar, select More. The More Options menu opens.
- Click Search Users. The Search Users form opens.
- Select whether to search by first or last name by clicking the appropriate radio button.
- Enter all or part of the letters in the first or last name. For example, you haven't
noticed any postings recently by Jon Smith, but don't know if the correct spelling is Jon
or John. Select the First Name option and enter on in the Search textbox.
- Click Search. A list displays all the users whose first or last name matches the search
string.
To search for all users
 | From the V.H.H. Scott Forum menubar, select More. The More Options menu opens. |
 | Click Search Users. The Search Users form opens. |
 | To list all users by first name, click the First Name radio button. To list all users by
last name, click the Last Name radio button. Do not put any letters in the Search textbox. |
 | Click Search. A list displays all the users' first names. |
To search for a V.H.H. Scott Forum user by the first letter of the first name
 | From the V.H.H. Scott Forum menubar, select More. The More Options menu opens. |
 | Click Search Users. The Search Users form opens. |
 | Click the First Name radio button. |
 | Click the appropriate letter from the alphabet below the search textbox. V.H.H. Scott
Forum displays a list of all users whose first names begin with that letter. |
Finding the Top 10 Users
V.H.H. Scott Forum keeps track of its users and can tell you who the 10 most active
users are based on the number of times they log in to V.H.H. Scott Forum. The Top 10 Users
link from the More Options menu displays a list of the most active users with the number
of times they have logged in since the board was started. Each user's name is a link to
his or her user profile information.
Finding the Top 10 Posters
V.H.H. Scott Forum also keeps track of who the most active participants are on the
board by number of postings. The Top 10 Posters link from the More Options menu displays a
list of the most active message posters with the number of messages they have each posted.
Each user's name is a link to his or her user profile information.
Viewing Recent Messages and Conference Profiles
The next three items on the More Options menu help you locate the most recently posted
messages as well as find out more detail about the conferences on the board. These links
give you a quick listing of all new and all of today's messages. From these lists you can
can link to the specific messages you want to read without having to navigate the
Conference list. You may also be interested in finding out more about a conference on this
board. The conference profile contains a description of the conference as well as various
settings for the conferences. Conference profiles are determined by the V.H.H. Scott Forum
administrator or board manager. This section describes these three functions.
Listing New Messages
The New Messages link on the More Options menu gives you a quick listing of all
messages marked as unread. When you click on this link, V.H.H. Scott Forum displays a list
of conferences with new messages in the Conferences list frame (to the left). Expanding
any conference in the list displays only the new messages in that conference. To read a
new message, click on its name and the contents appears in the messages window (to the
right).
You can also see new messages by clicking the New Messages link in the Conferences list
or the New Messages link on the welcome page when you log in to the board.

Even though you may have read the messages, V.H.H. Scott Forum does not automatically
update their status. You must manually mark them as read using the Mark All Read button on
the menubar.

Listing Today's Messages
The Today's Messages link on the More Options menu gives you a quick listing of all
messages posted that day, even if you have marked all new messages as read. When you click
on this link, the Today's Messages list shows messages by the conference, subject, and
time posted, with the oldest listed first in each conference. Each subject is a link to
the actual message, which appears in the messages window when you click it. This handy
list lets you see who has been on the board today and what the general topics of
discussion have been. Perhaps you are interested in responses to a several messages you
posted earlier in the day. Rather than going to each conference to look for responses, you
can just look at the list of today's messages and find all the responses.
Viewing the Conference Profiles
The Conferences Profile link in the More Options menu lets you find out a bit more
information about the conferences that make up the current board. Each conference has a
profile, which includes a brief description, who create it, when it was created, the
number of messages, and so on. Sometimes you may want to know this information just out of
curiosity and other times it will help you decide whether or not to participate in a
conference.
When you click on the Conference Profiles link, a page appears listing each of the
conferences on this board with a brief description. To see the full profile, click the
conference's name. The profile gives the following information:.
Conference name and description
The profile starts with the name of the conference and the description written by the
V.H.H. Scott Forum administrator or board manager. The description may include HTML (even
other links!) and images to give you a better idea of this conference's purpose.
Creation date
The day and date when the conference was started lets you know how long this discussion
has been underway.
Creator
The person who set up this conference is shown with a link to that person's user
profile.
Number of Messages
The total number of messages posted since the conference started gives you an idea of
how busy it is.
Number of New Messages
This number tells you how many unread messages you have in this conference. The number
is based on messages posted since you last manually updated their status via the Mark All
Read function.
Private
A private conference has a restricted group of members. If you are not on the list of
users allowed to participate in that conference, you will be denied access when you click
the conference link.
Read Only
A read only conference does not allow anyone to post messages except authorized
moderators (including the V.H.H. Scott Forum administrator and board manager). A read only
board is an excellent vehicle for disseminating information to other users on the board.
Moderated
A moderated conference means that one or more users has been given moderator privileges
for this conference. A moderator may be fairly invisible and act as one of the regular
posters or a moderator may be quite visible, even verifying messages before allowing them
to be posted. A moderator has some control over the content and users participating in the
conference. If you have questions about conferences that are moderated, post a query to
the conference and the moderator will let you know the extent of his or her work on the
board.
At the end of the conference profile are two links. The Post a message link displays
the message posting form. The Mark all messages read link updates the status of all new
messages in this conference.
Copyright ©1998 O'Reilly & Associates, Inc.
|
