
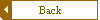
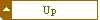
Reading
Room
Thermionic
Audio Books
Last Edited:
12-Sep-2004
| |
Before you start posting messages and
participating in chat sessions, you'll want to take a few minutes to become familiar with
VHHScott Forum's layout and basic operation, including navigation and functionality. Once
you've successfully logged in, either as an existing user, new user, or guest, you will
see the board's main page, where most VHHScott Forum activity occurs.
If you selected frames mode (recommended), you will see a page
similar to that shown in Figure 1. Typically, a board's main page has three main activity
areas, which are listed below and described in the next sections:
 | The conference list (left frame) displays the conferences, topics, and
messages. This list can toggle between displaying the conference list and the list of new
messages.
|
 | The menubar (top frame) has buttons for using VHHScott Forum's commands
and features.
|
 | The message window (right frame) is the working area where information
and forms are displayed. For example, the message window is where you read and post
messages, complete user profile information, and execute searches.
|
Menubar |
Conference
List
|
Message
Window
|
Figure 1

In non-frames mode, you will see the menubar and
either the conference list or message window, but not both at the same time. You can
switch between modes by editing your VHHScott Forum user profile.

Using the Menubar
You can accomplish many VHHScott Forum tasks quickly by using VHHScott
Forum's menubar, located at the top of your browser window. This section describes each of
the functions you can perform from the menubar.
Post
opens a form in the message window to compose and post a new topic to a
conference (note, you must select a conference first).
Refresh
updates the Conferences list. In general, VHHScott Forum refreshes the
list when new messages are posted, but you may want to manually refresh the list on
occasion.
Chat
displays the Available Chat Rooms list, which gives links to each chat
room and tells how many active users are in each. If chat is not available for this board
(the VHHScott Forum administrator's prerogative), this button does not appear.
Search
opens the Message Search form for finding specific content in topics
and/or messages (see "Searching
Messages" later in this help page).
Mark All Read
displays a list of all conferences and allows you to mark messages as read
in one or all of them. Marking messages as read eliminates the NEW icon next to the
message and changes the title of the message from italic to regular font. VHHScott Forum
does not automatically mark messages read; you must do it manually.
More
opens the More Options menu from which you can select the features and
functions listed below.
Edit Your Profile
displays your user profile information and allows you update it.
Email Notify
displays a list of conferences from which you can select which conferences
should let you know by email that a new message has been posted.
Mailing Lists
displays a list of conferences from which you can select which conferences
you want to receive all postings via email.
Current Users
lists the users who are currently logged on (updates every 60 seconds).
Today's Users
lists the names of people who have logged in today.
Search Users
displays a form for finding active VHHScott Forum users by first or last
name. From the search results you can look at any user's profile information.
Top 10 Users
lists the top 10 users by the number of logins.
Top 10 Posters
lists the top 10 message posters.
New Messages
lists all messages that are marked New. The new messages are listed in the
Conferences list frame.
Today's Messages
lists conferences that have messages posted today.
Conference Profiles
lists each conference with a brief description of its purpose.
List Boards
lists each virtual board on this site that you have visited. Each board
name is a link to that board, which lets you move easily among boards.
Login as a Different User
lets you to log in as a different user to the current board. If the board
uses Basic Authentication, you will have to close and reopen your browser to log in as a
different user.
Help
displays Help for VHHScott Forum features (these pages).
Logoff
ends your VHHScott Forum session and displays another page. Logging off
provides a bit more security for VHHScott Forum users.

If you have been designated as a VHHScott Forum
manager or moderator by the VHHScott Forum administrator, you will see more items on this
menu. Please contact the VHHScott Forum administrator for more information.

Browsing Conferences, Topics, and Messages
Before you start posting messages, take a few minutes to browse through
the conferences, just as you would browse through several books before selecting one for
complete reading. Looking through the conferences, topics, and messages gives you a good
idea of what information is on this board, as well as how others are presenting
information.
Conferences are the idea starters for the board. Topics and messages
provide the content for conferences. A conference is created by a VHHScott Forum
administrator or manager but the real discussion begins when someone posts a topic to it.
Other users can reply to the topic by posting reply messages at any time. All messages in
a topic may have the same name as the original topic or a different name; however, reply
messages are indented under the topic message-a visual clue to show the relationships. For
instance, a conference called "Places to Travel" has African Adventures as the
first topic. Several people reply to that topic about their travels in Africa. Someone
else started the topic Frolicking in Liechtenstein, to which others reply, and so forth.
In essence, a topic message starts a discussion, and any replies continue it.
VHHScott Forum's ability to let you browse by conference or topic from the
Conferences list means you can either follow a subject exhaustively or pick and choose
just the messages you want. The Conferences list shows all the conferences on this board.
An expansion box (+ icon) to the left of a conference name indicates that the conference
has topics and messages. The numbers in parentheses to the right of the conference name
tells how many total and how many new messages are in it. Conferences with new messages
have a NEW icon to the right of the conference name.
To display the topics in a conference, click the conference name or the
expansion box. You can expand one conference at time. When you expand another conference,
the previous topic list collapses. Or, you can close the conference list by clicking the
expansion box again
An expansion box to the left of the topic name indicates that this topic
contains more than one message. Topics and messages both have hyperlinks that you can
click to open them in the right frame. To the right of each topic and message is the
poster's name and date. The poster's name is also a hyperlink to that person's profile.
Notice the handy arrows and hyperlinks to quickly navigate through large
conferences with many topics. Clicking a down arrow to the left of the conference name
lets you see groups of topics incrementally. At the end of the group of topics, you can
click Next or Bottom to bring you to the next set of messages or to the end. Previous and
Top links appear at the end of the list so you can return up through the topics or back to
the top of the conference.
Reading Messages
VHHScott Forum's messages are arranged logically with the earliest
(original topic) message at the top of each topic list. You can follow a thread from its
beginning if you desire, or jump in at a later point. When you click a message on the
Conferences list, the message appears in the right frame (unless you are using non-frames
mode). By default, all subsequent messages in the topic are displayed so you can read them
in order. This viewing mode is called the Full topic view, which you can change to a
one-message-at-a-time mode by editing your user profile. Note that you cannot see messages
earlier in the list; however, you can click the Previous hyperlink in the Message menu.
Follow these steps to read specific messages:
 | From the Conferences list, select the conference you want to view and
click its name or the expansion box (+ icon).
|
 | Locate the topic you want to read and click its name or the topic
expansion box. If you click on the name, the message and replies are displayed in the
message window. If you click the topic expansion box, the subsequent messages are
displayed.
|
 | If you expanded the topic list in step 2 but did not display the
message, locate the message you want to read and click its name. The message displays in
the Message window. You may need to scroll to read the entire message(s).
|
 | When you have finished reading the message, you can select another
message to read or you can post a new topic or reply.
|
Displaying New Messages
VHHScott Forum gives you several ways to see and read new messages
quickly. Conferences that have new messages are marked with a NEW icon to the right of the
conference name. The numbers in parentheses following a conference name tell you how many
total messages there are in the conference as well as how many new messages. When you
expand a conference, you can quickly identify new topics and messages by their italic
titles.
However, looking for NEW icons and italic titles can be a bit tedious,
especially in a large conference. Instead, VHHScott Forum has three ways you can get to
new messages instantly:
New Messages Link: Welcome Page
Each time you log in to VHHScott Forum, the Welcome page in the right
frame includes a link indicating how many new messages you have. Click on the link and a
list of conferences with new messages appears in the Conferences list frame (to the left).
Expanding any conference listed displays only the new messages in that conference.
New Messages Link: Conferences List
At the top of the Conferences list are two links: Conferences and New
Messages. Clicking on these two links toggles between the full conference list and a list
of conferences with new messages. To see the new messages, click the New Messages link and
expand any conference listed.
New Messages Link: More Options Menu
The More Options menu (available from the More button on the menubar)
includes a link labeled New Messages. Click on this link and a list of conferences with
new messages appears in the Conferences list frame (to the left). Expanding any conference
listed displays only the new messages in that conference.
The first time you log in to VHHScott Forum, you will have no new
messages. You will still want to read through several messages, but only once you are a
registered VHHScott Forum user, do messages appear as new.
Updating Message Status
VHHScott Forum considers all messages to be new until you update their
status. That means even if you have read a message, VHHScott Forum thinks it is new until
you manually mark it as read. Although probably more desirable from a user perspective,
automatically updating message status adds huge computing overhead and has not been
practical for a Web-based application like VHHScott Forum. Automatic updates are on the
list to implement when feasible.
To manually update message status from new to read, select Mark All Read
from the menubar. A page opens listing the conference names. Select the conferences that
you want to have marked read. VHHScott Forum instantly updates the information and
refreshes the Conferences list. To update all conferences at once (for example, if you've
been away from VHHScott Forum for a period of time or have been reading messages by
email), select Mark All Conferences Read.
Searching for Messages
Sometimes you may need to find messages with specific content or titles
from one or more conferences. VHHScott Forum lets you search for content in topic titles
or in both titles and message bodies. You can also request varying counts of search
results and whether search results are shown in a detailed or short (standard) format.
When VHHScott Forum finds messages that match your search criteria, it lists them by date
order, grouped by conference. Each entry in the list is a hyperlink, so you can click on
any message and view it.
Your search request can be for a single word, part of a word, or a group
of words. So, if you search for the word "boil" in topics only and standard
format results, you enter the word boil and VHHScott Forum returns the match of How to
Boil Water from the Cooking conference. If you search for "spring flowers" in
topics and messages detailed format results, VHHScott Forum find matches including
"lovely pink spring flowers," "buying small spring flowers,"
"daffodils are spring flowers," and so forth.
To search for words within topics and/or message bodies, follow these
steps:
From the VHHScott Forum menubar, select Search. The Message Search form
opens.
Enter the word(s) you want to search for in the textbox field, for
example, coffee. For a phrase, you may want to enclose the words in quotation marks.
Select how many matches should be displayed (Display count). For
example, if you know that the word coffee is used often, specify 120. Of course, the
higher the display count, the longer the search takes.
Select how the matches should be displayed (Display detail). Standard
results shows the topic/message title for the matched word. Detailed results shows the
matched word in partial-sentence context of the match. If the word you want to find is
frequently used, specify Detailed results to see the context. For example, to find
"Bring coffee to the meeting," specify Detailed results so that you can see the
context of the word coffee.
Select whether matches should be found in topics only or in topics and
message bodies. Topics refers to the title of a topic or message, not just topic messages.
Select the conference(s) containing the search word. To select more than
one conference, hold down the Control key as you select additional conference name(s) with
the mouse. (The Shift key also works to select contiguous conferences.)
Click Search. The Message Search Results form appears displaying the
conference name, the subject, and the date. If you have selected Detailed results, the
details of each result appears below the conference name. Click Search Messages to return
to the Message Search form.
Editing Your User Profile
On a board with registered users, each user has a profile, which contains
information VHHScott Forum uses in various ways. The most important way is that it stores
your login name and password which VHHScott Forum uses to give you access to a board. It
also contains personal information about you that other VHHScott Forum users can view,
such as your address, professional information, hobbies, and other interests.
Your user profile is also a place for selecting how you will work with
VHHScott Forum, such as using frames or non-frames mode. When you first log in as a new
user, VHHScott Forum asks you to fill out a New User Information form. This information is
part of what makes up your user profile. This section tells you how to change that
information and what else makes up your user profile.
You can edit your user profile at any time. In fact, you should review
your user profile shortly after logging in the first time, to ensure that all the
information is complete and correct. To edit your user profile, follow these steps:
Select More from the V.H.H.Scott Forum menubar. The More Options menu
appears.
Click Edit Your Profile from the More Options menu. the User Profile
page appears.
Make any changes necessary (see the rest of this section for
descriptions of items on the profile). Note that you cannot leave a required field blank.
Click Save to update your profile. VHHScott Forum responds with an Edits
Saved message.
Continue with your VHHScott Forum session.
The information you can change in your user profile includes:
Login Name (required)
This name is your unique key for entering VHHScott Forum. You were either
assigned this name or created it when you registered on VHHScott Forum the first time you
logged in as a new user. In general, this name is not displayed to other users unless the
VHHScott Forum administrator has chosen to use login names instead of real names.
First Name (required)
This name is normally your real first name. Of course, you can choose to
use a pseudonym or even have more than one account under different names on the same board
(you'll have to log in as a new user to create the second account). We'll tell you why a
second account may be useful a bit later.
Last Name (required)
This name is normally your real last name. As with your first name, you
can use a pseudonym or have a second account under a different name.
Password (required)
This entry is masked (shown as *s) for security. You can change your
password to protect your postings and user information. If you do, you must enter it twice
on the form to ensure you typed it correctly. The password is never shown to other users.
Email Address (required)
This address is used for VHHScott Forum's email notification and mailing
list features. It is also included with each message you post to make it easy for other
board members to respond to you directly.
City/Town
Your city or town can be of interest to other members of this board. It is
often fun to see how widely scattered-or how close by-VHHScott Forum participants are. In
a corporate setting, the city field may be used to identify your building location or
department.
State/Province
Your state may be either the two-letter abbreviation or the full name. If
you are an international user, put your province or locality in this field.
Country
Again, the country where you live can be an opportunity for more
discussion on VHHScott Forum. You can use either the two-letter country code or spell out
the country name in full.
Home Page
The URL you put in this field is displayed when someone looks at your user
information. If you do not have a personal home page, you can enter one that you find
interesting or useful.
Hobbies
This field can hold up to 2,000 characters (about 400 words) describing
interesting things about yourself. You can include information about your profession,
family, hobbies, or other interests and activities. If this VHHScott Forum focuses on a
specific topic area (say, for instance, model trains), you might want to write about that
topic and your involvement in it (for example, listing some of the most special trains you
own). In a business setting, you may want to use this area to help your colleagues
understand your goals, vision, and qualifications. You can include HTML in the
description, which is displayed whenever a user clicks on your name.
Signature
This field holds information that is attached to every message you post.
Similar to an email signature, you may want to include your name, contact information, a
quotation or vision statement, and so forth. Your signature can be up to 2,000 characters
and contain HTML. Remember, however, that other users probably appreciate short signatures
that don't take long to download over the Web.

The information you put in your user profile is used across all
boards at the same VHHScott Forum site. If you participate in more than one board, make
sure your user information such as hobbies and signature is appropriate for all boards. On
the other hand, you can have different user profiles by creating a different account on
each board you use, or even creating multiple accounts on a single board. To create a new
account, simply log in a new user.

Use Frames
This option allows you to switch between viewing VHHScott Forum in frames
mode or non-frames mode. The default is Yes, use frames, which means VHHScott Forum
displays both the Conferences list and the message window at the same time. If your
browser does not support frames or you find frames too slow for your connection, choose No
for this option.
Full Topic View
This option allows you switch between viewing messages in full topic mode
or single message mode. The default is Yes, full topic mode, which means that all
subsequent messages posted to a topic are displayed in the message window. In single
message mode, only one message is shown at a time and you must click a link to show the
next message in the topic. We recommend using full topic view.
Mailing List Format
This option allows you to choose which format VHHScott Forum uses to send
you mailing lists. The three formats are non-digest, messages sent individually when they
are posted; digest, messages sent once a day in a single email that is indexed by message;
digest/zipped, messages put into digest format and then zipped up to compress the size of
the email. Depending on the traffic and your need to respond to the conferences you
participate in by email, you can select the best delivery method. For example, if you want
to respond to many messages that are posted, you should select the non-digest form. If you
simply need a record of messages posted on a board, select the digest/zipped format.
Selecting a mailing list format does not subscribe you to any VHHScott Forum mailing
lists; you complete that task from the More Options menu. Mailing lists are described in
more detail here. We
recommend you read that help before changing the mailing list format.
Logging Off
When you are finished with your VHHScott Forum session, you can simply
point your browser at another site on the Web or you can officially log off VHHScott
Forum. The Logoff button in the menubar takes you to another page designated by the
VHHScott Forum administrator. Often this page provides more useful information about the
site or other related sites. Note that if you click the Back button in your browser, you
will be returned to VHHScott Forum without having to log in again. If security is an issue
(for example, if you are using VHHScott Forum to develop new products or discuss financial
or personnel issues), you should close your browser or clear your browser's cache. You
should also not have VHHScott Forum remember your password.
Copyright ©1998 O'Reilly & Associates, Inc.
|
