Getting the Most From Your Backup Software
Preface
Backing up your data is essential, just like insurance.
Although your hardware (including storage devices) backed up by manufacturer's
warranty, your data stored on hard drives or any other media not.
For Macintosh-based workgroups, Retrospect
from Dantz Development becomes de-facto standard long time ago.
Its not the cheapest (you can use free File Synchronization utility
supplied with MacOS for basic backup purposes), but surely most capable.
I will not explain how to use Retrospect for backup (it's manual is
excellent), but rather how to use this software for not so obvious
purposes. Tips described below are valid if you have Retrospect for
Workgroups with network clients installed on Classic MacOS 8.x or
9.x.
 |
Warning! Improper use of techniques described
below may result loss of valuable data. Be sure you know what
you are doing! |
File Synchronization
MacOS is supplied with handy utility called File
Synchronization, so why to use Retrospect for the purpose it have
never been designed for? The reasons are simple.
- Reliability - Apple File Synchronization fails
to work with folders containing several thousands of items even
with a lot of allocated RAM.
- Speed
- Retrospect is much faster than Finder standard copy routine and
built-in File Sharing, especially if you have a lot of small files,
even faster than Connectix Copy Agent with accelerated TCP/IP network
copy enabled.
- Automation
- once you define script, all you need is to double-click on the
script icon in the Finder.
- Retrospect can execute synchronization scripts
at certain time or timed intervals.
- You do not need
to turn on built-in File Sharing (this saves some CPU resources
and memory).
- Keeping TCP/IP File Sharing turned off lowers
security risk.
Usually people need to synchronize files between
desktop Mac and portable or between desktop and shared network volume.
This is step-by-step instruction (assumed that you know how to use
Retrospect):
- Install Retrospect application
on desktop machine and network client (Retrospect Remote) on portable
(or/and server).
- Define source and destination folders (i.e.
Documents, Development, Graphic Jobs, etc.). Remember, never
synchronize entire disk, which includes System Folder and
installed applications (Desktop and portable have different system
files. You should avoid synchronization of folders which contain
serialized applications, too). However, you can synchronize applications
folders with non-serialized software if this not violates vendor's
copyright.
- Define Duplicate
Script (not Backup Script !) with option"Replace
any Corresponding Files". Save it as Run Script or/and
create a scheduler for script if necessary.
- For each pair of source/destination folders
you will need two scripts (one for each direction: desktop->portable,
portable->desktop).
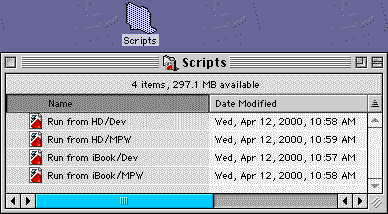
After all, you will have something like on the
screenshot above. Two folders "Dev" and "MPW"
(MPW stands as Macintosh Programmers Workshop) synchronized between
portable and desktop. Although MPW contains applications, all of them
are free and none needs to be serialized.
Cons:
- One script can perform one-way
synchronization software.
- Orphaned
items are not deleted
(use option "Replace Entire Content" instead of "Replace
any Corresponding Files" if synchronized folders or
volumes are relatively small).
System Folder Archive, Restore and Refresh
Keeping System Folder in
order means productivity, period. System files may be damaged because
of crashes, viruses; or some stupid installers may replace newer system
files with older ones, etc.
When to backup System Folder?
- Your system is already
stable with all installed extensions
for a long time.
- You just installed system on brand-new
machine.
Where to backup System Folder?
- Best
- on removable, CD or second hard drive with Clean System Folder.
- Your primary hard drive. However, if this hard
drive fail, your backup will be lost, too.
How to do it?
- Define BackupSet/StorageSet
(its important to define file, not disk archive) with software compression
to archive System Folder.
- Check your hard drive
for viruses and integrity (with antivirus and disk repair utility
respectively).
- Run backup.
- If you put archive on
removable, copy Retrospect application and install Clean System
Folder to it.
- If you put archive on
primary hard drive, burn CD with archive, Retrospect application
and Clean System Folder (as Startup CD).
Now, no matter what happens with your System Folder,
you can restore your original system with few mouse clicks. Retrospect
is hell fast. On Power Macintosh G4, restoring System Folder from
CD takes just few minutes.
How to restore System Folder?
- Copy
all valuable information from old System Folder. Many applications
put much data inside
System Folder.
- Restart machine from another disk, removable
or CD.
- Trash damaged
System Folder.
- Restore good System Folder from archive.
- Open and close
it in the Finder. Icon should change from generic to System Folder.
- Copy back
all information you took out from old System Folder before. Be careful
with preferences files, they might be damaged.
How to restore System Folder if archive located
on the same hard drive?
- Check your
hard drive for viruses and integrity (with antivirus and disk repair
utility respectively).
- Restore good System Folder from archive.
- Copy all
valuable information from old System Folder.
- Open old System Folder and remove
the following files - Finder and System. Folder icon should change
to generic.
- Open and close restored System Folder in the
Finder. Icon should change from generic to System Folder.
- Copy back
all information you took out from old System Folder before. Restart
machine and trash damaged System Folder
How to refresh System Folder?
This procedure will replace current system files
with fresh ones from the archive. All
extra information kept inside System Folder will remain
intact. It may or may not help to get back stable system if
you installed a lot of new extensions.
- Restart machine from
CD, removable or another hard drive (this is really important).
- Check your hard drive for viruses and integrity
(with antivirus and disk repair utility respectively).
- Restore System Folder from archive with option
"Replace Corresponding Files".
- Test system for stability. If problems still
persist, restore System Folder entirely from archive (see "How
to restore System Folder?").
Clean System Install
This procedure will help you to install new System
Folder really fast.
How to do it?
- Install Universal System
on second hard drive or removable.
- Archive it with software compression.
- Burn CD with minimal system from original MacOS
CD, Universal System archive and Retrospect application.
Installing system this way on Power Macintosh
G4 from CD takes 3 - 4 minutes.
Cons:
- Retrospect package does not contain freely distributed
extractor application.
- Retrospect cannot create self-extracted archives.

